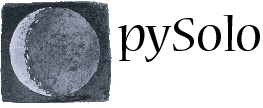Using pySolo – The analysis
pySolo analysis is where all the analysis is done. This part of the program is structured in a very expandable way. In the analysis notebook, every tab provides a different functionality and every tab is coded by a separate plugin. It is possible, for the advanced user, to modify existing panels or to create new ones.
Loading the data
Load the date from the File->Open File voice in the menu bar or drag and drop the file to the main window. If you already have opened data in the software, you will be given the possibility to join the newly loaded data to the current ones.
Navigating the data
Navigate the data from the tree panel, on the left side of window. Expand or collapse the tree using the arrow up button in the bottom of the tree panel.
| Expand or collapse the tree items |
Navigating the tree is straightforward; from here you can select single flies, single days, single monitors or single genotypes, etc, etc. You can also combine multiple selection holding down the shift key on your keyboard or the Ctrl key while you select items on the tree. Or simply use the hold-tree button:
| HoldTree button. Hit the button for multiple selections on tree items |
Multiple selections done in this way allows you to pull data to be analysed together. NB: Every panel may react in a different way to your selections.
Tagging the data
Using the right mouse button you can tag different items in the tree. Flies, monitors and days can be active as Active (will be considered in the analysis, default selection) or Inactive (flies are not considered in the analysis and treated as if they were dead). Using the browser panel, for instance, you can navigate fly by fly and exclude from your analysis flies that look sick or behave weirdly. Days can also be tagged as baseline (BS), sleep deprivation day (SD), or recovery days (RC).
After having tagged the data, save your work so to mantain the tagging status next time.
Holdplot and multiple comparisons
By default, every new selection on a tree will trigger a new analysis and clear the results of the previous one. If you want to compare multiple flies or days or selections you need to hold the plot by hitting the hold plot button:
| Hold the plot and start a new analysis on top of the previous one |
when you work in holdplot mode, every selection will be analysed separetely and drawn on a different colour. What if you need to include multiple selections while in holdplot mode? Then you will have to hold the tree as well (see holdtree button above). Hold the tree, select the items on the tree you want to pull toghether and release the holdtree button again.
Using the holdplot mode, you can compare up to 20 different selections. Every new new plot will be drawn using a different colour from the list of colours specified under Options->Graphs->Colours. Colour selection can also be overridden by selecting Tools->Graphs->Use Color.
Defining panels options
There are several options that you can change about the analysis programs and some options that you will be able to change for the single panels. The first ones, are located from the option window (Windows->Options), in the Graph tab and tabs whitin it. They are:
- Default figure size (in inches)
- Graphical interface: interactive, default or non interactive. The interactive graphical interface allows you to zoom in and out from figures.
- Use crosshair: regulates the size and shape of the mouse cursor
- Use standard deviation or standard error: select what kind of error measure should be drawn on the graph. Please notice that not all panels may respond to this setting. To visualize error bars at any moment go to the menu voice Tools->Graphs->Show Error Bars
Also, the system provides a number of panel-specific variables whose value can be manipulated by the user at any time. To have access to them you can either visit the Tools->Options->Custom Panel Options section or more simply hit the options button in the main panel:
| Show / hide the options panel. |
A sidetree on the right side will appear from which instantaneous manipulation is possible. Also, you will have access to a panel from which it is possible to export the raw data to file.
Interacting with the graphs
Most panels will have a graphical output. It is possible to interact with the graphs and modify what is shown by selecting a specific area in the canvas for zooming in. To zoom out click with the right mouse button and select Zoom Out. Clicking with the right mouse button will also prompt you with several selections regarding the graphs, namely:
- Copy Figure: to copy the content of the figure on the clipboard (can then be pasted into your favourite program)
- Print Figure: send the content of the figure to the printer. This is still experimental and may not work with all OSs.
- Save Figure: save the current canvas as figure image. You can save the output as vectorial image (EPS, PDF, SVG, PS. EMF) or bitmap image (PNG, RAW). In this latter case, images are saved by default at 250dpi but you can change that value in the Graph submenu of the options panel.
Interacting with the data
Every table presented in pySolo also provides full interaction with the user. Click on the column label to sort the data by the order of the values listed in that column. Right click on the table to export data either to the clipboard (copy all, copy current row, copy current column, copy selected) or to export data as CSV file.