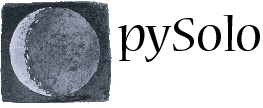Using pySolo – The database
Use pySolo database to keep a record of all your experiments and to fetch and elaborate the raw data into DAD files, ready to be open with pySolo analysis.
Entering data
Once the configuration options are properly filled in, you can start filling the database. You can fill in your data using either the listing page or the browser page. The first allows quick insert of regular data, the latter will provide a better definition of the inserted data.
These are the buttons you will use while filling data in the listing table:
| Add a new row to the table | |
| Remove checked rows from the table | |
| Search among the currently visible rows using the left mask | |
| Exit search mode and restore view | |
| Check/Uncheck all currently visible rows | |
| Show a calander dialog to pick a date to fill in the left mask | |
| Apply the values that are filled in the left mask to all the rows checked in the table |
In the listing table, values have to be entered in the following order:
- Start monitor
- Start channel
- End monitor
- End channel
- Genotype
- Comment [optional]
- Start month
- Start day
- End month
- End day
- Start/end year
with the exception of the comment field, all other fields are mandatory. Hit the tab key of your keyboard to move between fields and to autocomplete data in a smart way (it is easier to try autocompletion than explain it).
The following screenshot exemplifies data entering for channels 1 to 26 in monitor 7, from date 10/5/2008 to 10/15/2008
![]()
If our flies span multiple but consecutive monitors, we can use the following notation (in the next example we will collect from channel 10 of monitor 7 to channel 32 of monitor 8 )
![]()
If we have data spanning multiple but not consecutive monitors we can then use the browser panel. The browser panel can also be used if we are collecting data that span two consecutive years.
![]()
Alternatively, we can use the proper data formatting directly in the listing panel (in fact, what the browser panel does, is just help you format the data for you).
Tagging data
Every row can be associated to one or more tags. To associate a new tag to a row or group of rows, type the tag name in the lower box on the left bottom side. Enter a new name to create a new tag or type an existing name to add the row to an existing group. Then check the boxes of all the rows you want to tag and press the add tag button.
| Add the tag to the checked item | |
| Remove the tag from the checked items |
Now your rows have been tagged. To navigate through tagged rows, use the tag list box on the left. Use of tags allows you to keep all your data in the same file and yet being able to navigate effortlessly between different experiments.
Saving or exporting
To save your work, simply go to File and Save File (or Save As).
You can also export the contents of the table either from File->Export to CSV File or by clicking with the right mouse button on the table itself and selecting the kind of export you wish to obtain.
Loading or importing
Recently loaded data are shown in under Open Recent Files in the File menu. If you open a file after having some data already in the table you will be asked if you want to join data into a single table. Files can also be opened by simple drag and dropping.
You can also import data directly from another spreadsheet (eg.Excel or OpenOffice) using the CSV format (comma separated values). The format of CSV files should be as follows:
0,0,SM,SCh,EM,ECh,Genotype,Comment,MM,DD,MM,DD,YYYY,Tags
Fields are separated by commas, tags are separeted by semicolumns. See also the example CSV file provided in the download sections.
Collecting RAW data
So, you inserted your data, tagged them properly and saved the file. It’s time to start the analysis.
Check the boxes of the rows you wish to analyse, then go to Analysis->Check Raw Data Files to make sure that all the files needed for the analysis are present and accessible; then, proceed with the actual data collection (Analysis->Fetch Raw Data). This may take from few seconds to few minutes (normally about 30 seconds), depending on the number of flies to be analysed and how fast is the computer you are using. After the data collection, you will be prompted on where to save the resulting file. To send data to pySolo_anal, select Analysis->Send Data to Analysis from the menu bar.
Entering data: an example.
Let’s say we want to collect data from monitor 7, channels 1 to 26, from the 5th to the 15th of October 2008. You should proceed in the following way:
- Open pysolo. The database window will appear first with an empty table
- If you want to add your entry to an existing file, open it from the File menu.
- Hit the add row button (red plus sign, bottom right panel) to add a new row to the end of the table.
- Enter the data in the following order: 7 (the starting monitor), 1 (starting channel), 7 (the ending monitor), 26 (the ending channel), Name of your genotype, possible comment, starting month, starting day, ending month, ending day, year. (for our dates would be 10, 5, 10, 15, 2008).
- Save your work. Now the new entry has been successfully inserted in the database.
Now, try to do the same for monitor 10, channels 1 to 32 – same date using auto completion features:
- Hit the plus button again
- Enter the number of your monitor (10). Hit the tab key on your keyboard 4 times. The remaining values will be filled for you. Continue manually with genotype. Date also has a auto-completion feature. Try hitting the tab key to see how it works (today’s date will be filled both in start and end fields)
Now, let’s say you realized both rows have a mistake in the date.
- Check the box next to the rows in which you want to make the correction
- Move to the general mask, at the very bottom of the window frame. Enter the correct values for the date. You can use the calendar icon to pick dates from a calendar pop-up window
- When happy with your new dates hit the icon with a green arrow pointing up. Corrections will be inserted in all checked rows.
Finally, you want to fetch and compile the data.
- Check the box next to the rows you want to compile the data for.
- Go to “Analysis -> Check Raw Data files” to make sure the raw data are available and accessible
- Now select “Analysis -> Fetch Data”. Data fetching will start and after a few seconds you will be asked were to save the compiled file. Save it somewhere or hit cancel if you don’t wish to do so.
- Go to “Analysis -> Send Data to Analysis” to view the compiled file in the analysis window.